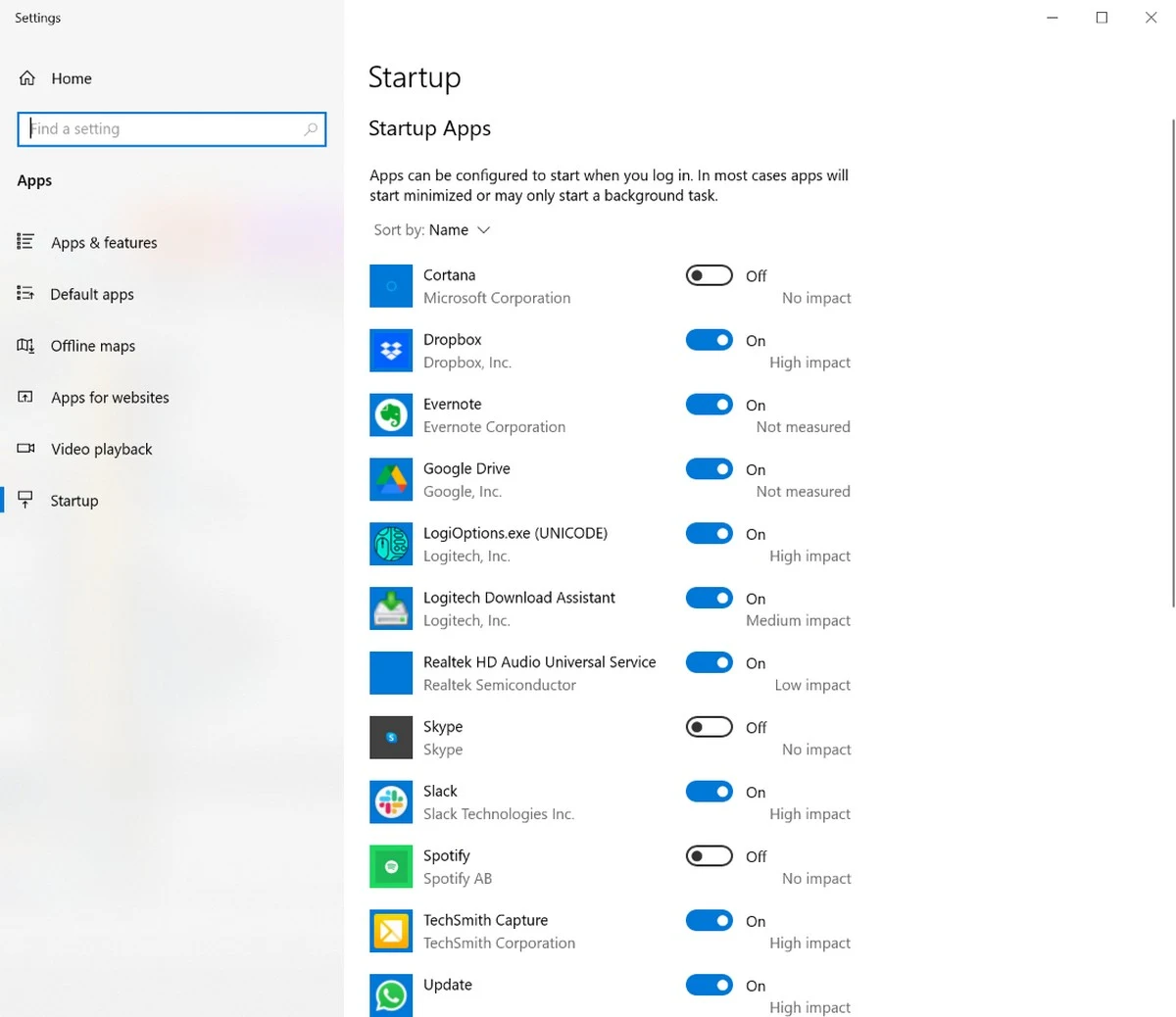Ketika Anda memulai komputer Anda untuk pertama kalinya hari itu, atau setiap kali Anda me-reboot, aplikasi akan diluncurkan bersama Windows. Tergantung pada preferensi Anda, kita bisa berbicara tentang aplikasi seperti aplikasi messenger, aplikasi webcam, aplikasi kontrol audio, dan sebagainya.
 |
| Windows 10 (Microsoft) |
Beberapa aplikasi ini dimaksudkan untuk dijalankan di latar belakang dan mungkin diperlukan, seperti Google Drive sehingga dapat menawarkan pengguna akses ke file terbaru dan paling up-to-date disinkronkan. Namun, terkadang aplikasi startup ini dapat memperlambat waktu boot komputer, terutama jika Anda berada di komputer yang lebih tua dengan perangkat keras yang jadul.
Atau mungkin aplikasi yang ingin Anda luncurkan saat startup bukan karena aplikasi tidak memiliki pengaturan untuk diluncurkan saat startup. Di sinilah folder startup berguna, di mana Anda pada dasarnya dapat memasukkan aplikasi ke dalamnya atau menghapusnya untuk mengelola aplikasi mana yang diluncurkan setiap kali komputer Anda boot.
Menemukan Folder Startup
Ketika mengelola folder startup, sebenarnya ada dua. Ini karena Windows memungkinkan beberapa akun pengguna pada satu komputer, jadi sebenarnya ada folder startup untuk semua pengguna, yang berarti bahwa aplikasi dalam folder ini akan diluncurkan terlepas dari siapa yang masuk ke komputer, dan yang lainnya adalah untuk pengguna saat ini, yang berarti bahwa aplikasi dalam folder ini hanya akan diluncurkan untuk pengguna tertentu.
- Untuk menemukan folder startup untuk semua pengguna, tekan Windows Key + R untuk memunculkan kotak dialog Jalankan, dan ketik "shell: common startup" (tanpa tanda kutip) dan klik OK.
- Untuk menemukan folder startup untuk pengguna saat ini, tekan Windows Key + R untuk memunculkan kotak dialog Jalankan, dan ketik "shell: startup" (tanpa tanda kutip) dan klik OK.
Menambahkan program ke folder Startup
Sekarang setelah Anda menemukan folder startup, Anda dapat mulai menambahkan aplikasi ke dalamnya. Ini adalah proses yang cukup mudah dan jika Anda terbiasa membuat pintasan program, maka ini adalah hal yang mudah bagi Anda.
- Klik Menu Mulai dan temukan program yang ingin Anda luncurkan saat memulai
- Klik kanan program, buka Lainnya dan klik "Open file location"
- Ini harus membuka folder Start Menu dengan file yang sudah disorot. Dengan benar ini adalah jalan pintas dari file dan bukan file asli
- Klik kanan aplikasi dan klik Copy
- Membuka folder startup
- Klik kanan di folder dan klik Paste
- Aplikasi yang Anda pilih sekarang akan berjalan setiap kali Anda memulai Windows atau me-reboot komputer Anda.
- Di dalam folder startup, Anda juga dapat memilih untuk menghapus aplikasi yang tidak ingin Anda jalankan saat startup.
Mengelola Aplikasi Startup
Jika Anda melihat bahwa folder startup Anda kosong dan tidak ada aplikasi meskipun Fakta bahwa Anda tahu pasti bahwa aplikasi diluncurkan setiap kali Anda memulai Windows, jangan khawatir karena berada di lokasi yang terpisah.
- Klik Start Menu
- Ketik "Startup Apps" dan tekan Enter
- Anda sekarang harus melihat daftar aplikasi yang berjalan di startup
- Anda dapat mengklik tombol untuk mengaktifkan atau menonaktifkan aplikasi tersebut agar tidak berjalan
- Anda juga akan melihat bahwa aplikasi yang Anda tambahkan melalui folder startup muncul di daftar ini jika tidak ada sebelumnya.