Pengguna Chrome dapat menyimpan nama pengguna dan sandi untuk sebuah situs dan dapat menggunakan kredensial tersebut untuk masuk ke aplikasi lain di iPhone atau iPad Anda.
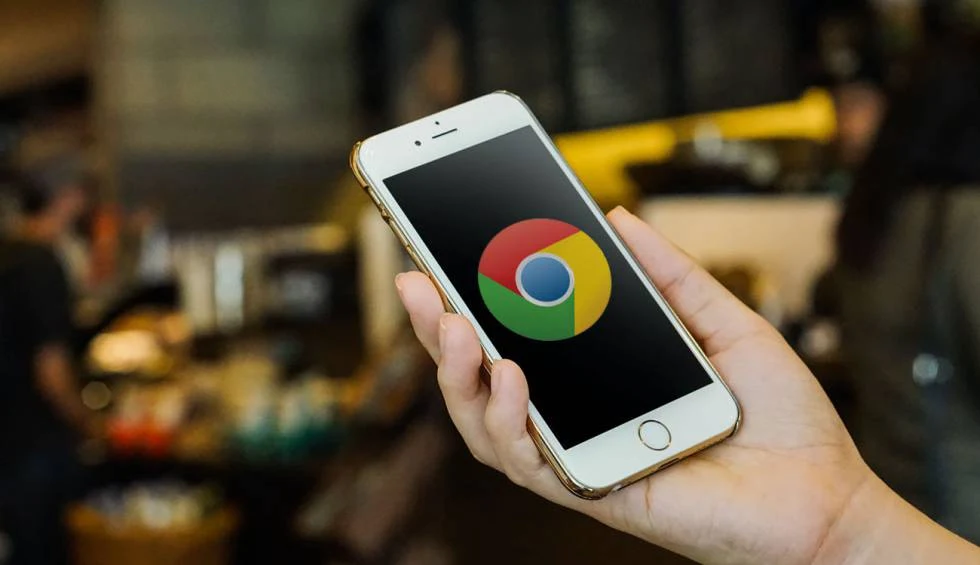 |
| Ingin menggunakan sandi tersimpan di Chrome untuk masuk ke aplikasi lain di iPhone atau iPad Anda? Ikuti tips berikut ini. (IST) |
Google Chrome adalah peramban internet yang membantu Anda mencari dan menelusuri apa pun yang Anda inginkan. Saat berselancar di internet atau bahkan jika kita membuka situs jejaring sosial atau aplikasi lain, kita perlu memasukkan ID dan kata sandi kita. Karena alasan keamanan, hampir setiap aplikasi meminta ID dan kata sandi. Seringkali menjadi sulit untuk mengingat semuanya. Untuk menghindari situasi seperti itu, Anda dapat menyimpan kata sandi di Chrome dan bahkan dapat menggunakan kata sandi yang disimpan di aplikasi iPhone dan iPad lainnya.
Jika Anda menyimpan nama pengguna dan sandi untuk sebuah situs di Chrome, Anda dapat menggunakan kredensial tersebut untuk masuk ke aplikasi lain di iPhone atau iPad Anda. Ini tidak hanya memudahkan untuk mengakses aplikasi tetapi juga Anda tidak perlu mengingat setiap kata sandi. Inilah yang perlu Anda lakukan untuk menyimpan kata sandi di chrome dan menggunakannya di aplikasi iPhone & iPad lainnya.
Cara memulai atau berhenti menyimpan kata sandi:
Secara default, Chrome menawarkan untuk menyimpan sandi Anda. Anda dapat menonaktifkan atau mengaktifkan opsi ini kapan saja.
- Di iPhone atau iPad Anda, buka aplikasi Chrome.
- Di kanan bawah, tap Lainnya.
- Ketuk Pengaturan lalu Kata Sandi.
- Aktifkan atau nonaktifkan Simpan Kata Sandi.
Cara memeriksa kata sandi yang Anda simpan
Anda dapat memeriksa semua kata sandi yang disimpan sekaligus untuk mengetahui apakah kata sandi tersebut terekspos dalam pelanggaran data, berpotensi lemah dan mudah ditebak. Untuk memeriksa kata sandi yang Anda simpan:
- Di iPhone atau iPad Anda, buka aplikasi Chrome.
- Di sebelah bilah alamat, ketuk Lainnya lalu Pengaturan.
- Pilih Kata Sandi lalu Periksa kata sandi.
Izinkan aplikasi lain menggunakan sandi dari Chrome:
- Di iPhone atau iPad Anda, buka pengaturan perangkat Anda.
- Pilih Kata Sandi.
- Ikuti petunjuk untuk membuka kunci perangkat Anda.
- Pilih Kata Sandi Isi Otomatis.
- Aktifkan Kata Sandi Isi Otomatis.
- Pilih Chrome.
- Untuk menyelesaikan pengaturan, ikuti petunjuk di layar.
Cara menggunakan kata sandi Chrome di aplikasi lain:
Langkah 1: Di iPhone atau iPad Anda, buka aplikasi yang ingin Anda masuki.
Langkah 2: Pada halaman masuk, ketuk bidang nama pengguna atau kata sandi.
Langkah 3: Di keyboard, pilih Kata Sandi.
Langkah 4: Untuk mengizinkan IsiOtomatis, Anda mungkin perlu masuk ke perangkat Anda lagi.
Langkah 5: Pilih kata sandi yang ingin Anda gunakan.
