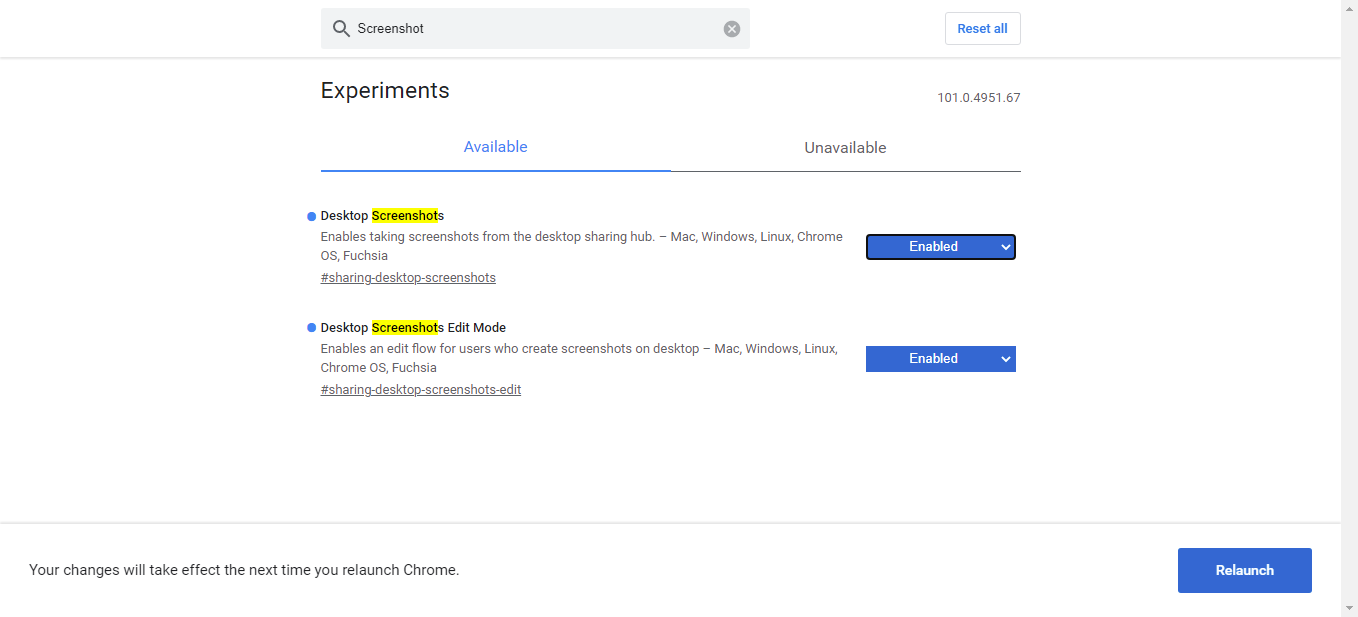Jika Anda ingin mengambil tangkapan layar Google Chrome di laptop Windows Anda, lihat panduan langkah demi langkah di sini.
 |
| Google Chrome memiliki alat Tangkapan Layar bawaan untuk mengambil gambar. Begini caranya. (Unsplash) |
Google Chrome adalah salah satu browser paling populer dan telah ada di perangkat pengguna selama bertahun-tahun sekarang. Ini menawarkan berbagai fitur yang dapat membuat pengalaman menjelajah lebih mudah dan lancar. Salah satunya adalah alat tangkapan layar Google Chrome. Ya, jika Anda tidak mengetahuinya, Google Chrome menghadirkan fiturnya sendiri untuk memungkinkan Anda mengambil tangkapan layar dengan mudah. Ini adalah bagian dari menu berbagi Chrome yang memiliki beberapa fitur seperti Salin Tautan, kirim ke perangkat Anda, kode QR, cetak, dan Tangkapan Layar.
Alat bawaan di Google Chrome ini memungkinkan pengguna mengambil tangkapan layar dari halaman web mana pun. Alat tangkapan layar adalah cara yang bagus untuk mengurangi ketergantungan pada ekstensi pihak ketiga mana pun untuk menangkap layar. Di sini, ketahui langkah demi langkah, cara mengaktifkan dan menangkap tangkapan layar di browser Google Chrome di komputer Windows Anda. Mari kita mulai.
Cara mengaktifkan alat tangkapan layar Google Chrome
Langkah 1: Pertama, buka browser Google Chrome di komputer atau laptop Windows Anda.
Langkah 2: Setelah Anda berada di browser, buka halaman pengaturan bendera atau cukup masukkan ini - chrome://flags - di bilah pencarian alamat.
Langkah 3: Di sini, temukan opsi "Screenshot Desktop" saat menggunakan bilah pencarian.
Langkah 4: Sekarang, gunakan menu drop-down tepat di sebelah opsi " Desktop Screenshots" dan kemudian pilih " Desktop Screenshots Edit Mode".
Langkah 5: Anda harus memilih opsi "Enabled".
Langkah 6: Setelah Anda melakukan perubahan, browser Chrome akan meminta untuk meluncurkan kembali halaman tersebut. Ketuk tombol "Relaunch" dan hanya itu!
Setelah menyelesaikan langkah-langkah ini, alat tangkapan layar bawaan dari browser Google Chrome akan diaktifkan untuk digunakan pada sistem operasi Microsoft Windows.
Cara menangkap tangkapan layar di Google Chrome
Langkah 1:
Untuk mengambil tangkapan layar di Google Chrome, Anda perlu mengeklik tombol “Bagikan laman ini”, yang tersedia tepat di sebelah URL laman web.
Langkah 2:
Sekarang, pilih opsi "Screenshot" dari menu drop-down.
Langkah 3:
Sekarang, pilih area layar yang ingin Anda tangkap dan ini akan secara otomatis menangkap tangkapan layar yang akan disalin ke clipboard. Ini juga akan menampilkan pratinjau di sudut kanan atas di browser Chrome.
Langkah 4:
Setelah itu, akan ada dua opsi Edit dan Download. Jika Anda ingin menyimpan tangkapan layar di perangkat Anda, klik tombol Download, yang akan disimpan sebagai gambar PNG. Nah, Anda memiliki opsi untuk mengeditnya juga. Untuk itu, mengetuk tombol Edit akan membuka tab "Editor Gambar Layar" baru dengan beberapa alat untuk mengedit tangkapan layar.