Kita semua tahu bahwa aplikasi Google Drive dapat digunakan untuk menyimpan file dan folder secara online. Selain itu, juga dapat digunakan untuk memindai dan menyimpan dokumen sebagai PDF.
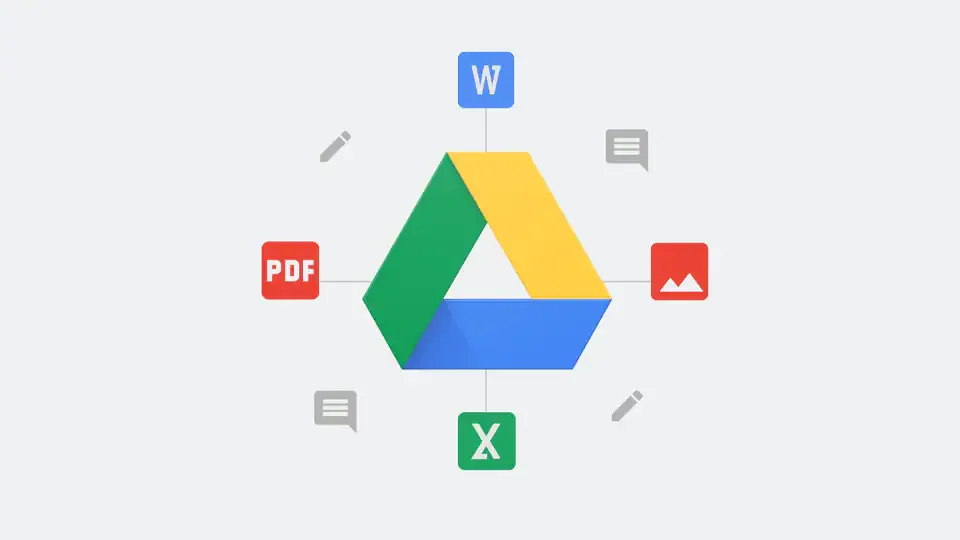 |
| Google Drive (Google) |
Mengapa PDF itu penting
PDF sangat penting karena memungkinkan orang untuk membawa salinan digital dari dokumen penting mereka seperti SIM, dokumen pajak, dokumen pinjaman atau bahkan dokumen registrasi kendaraan tanpa harus khawatir kehilangannya. Mereka juga diperlukan saat mengirimkan dokumen secara online.
Pemindai PDF Google Drive
Namun, Internet adalah harta karun dan Anda harus melihat cukup dekat untuk menemukan apa yang Anda inginkan. Faktanya, di PlayStore atau App Store penuh dengan aplikasi baik berbayar maupun gratis yang memungkinkan pengguna untuk mengubah dokumen fisik mereka menjadi dokumen digital sambil menyimpannya dalam format PDF. Tetapi jika Anda adalah pengguna Android, untuk melakukan scan dokumen atau foto menjadi file PDF, Anda tidak perlu mengunduh aplikasi tambahan untuk melakukan hal tersebut. Yang Anda butuhkan hanyalah aplikasi bawaan, yaitu aplikasi bernama Google Drive.
Kita semua tahu bahwa aplikasi Google Drive dapat digunakan untuk menyimpan file dan folder secara online. Selain itu, juga dapat digunakan untuk memindai dan menyimpan dokumen sebagai PDF.
Berikut panduan langkah demi langkah untuk Anda.
Cara scan dokumen, foto menjadi pdf di smartphone Android:
- Langkah 1: Buka aplikasi Google Drive di smartphone Android Anda.
- Langkah 2: Di sudut kanan bawah aplikasi, ketuk ikon Tambah.
- Langkah 3: Sekarang ketuk tombol Pindai.
- Langkah 4: Ambil foto dokumen yang ingin Anda pindai.
- Langkah 5: Sesuaikan area dokumen menggunakan tombol Pangkas.
- Langkah 6: Ketuk tombol Tambah untuk memindai halaman lain (Jika lebih dari satu halaman).
- Langkah 7: Sekarang ketuk tombol Selesai.
- Langkah 8: Sekarang Drive akan menanyakan tempat menyimpannya di Google Drive dan dengan nama file apa. Tambahkan bidang/nama file yang diperlukan.
- Langkah 9: Terakhir, ketuk tombol Simpan setelah selesai!
Selamat, Anda telah berhasil memindai dan menyimpan PDF di Google Drive tanpa harus mengunduh aplikasi tambahan apa pun!
