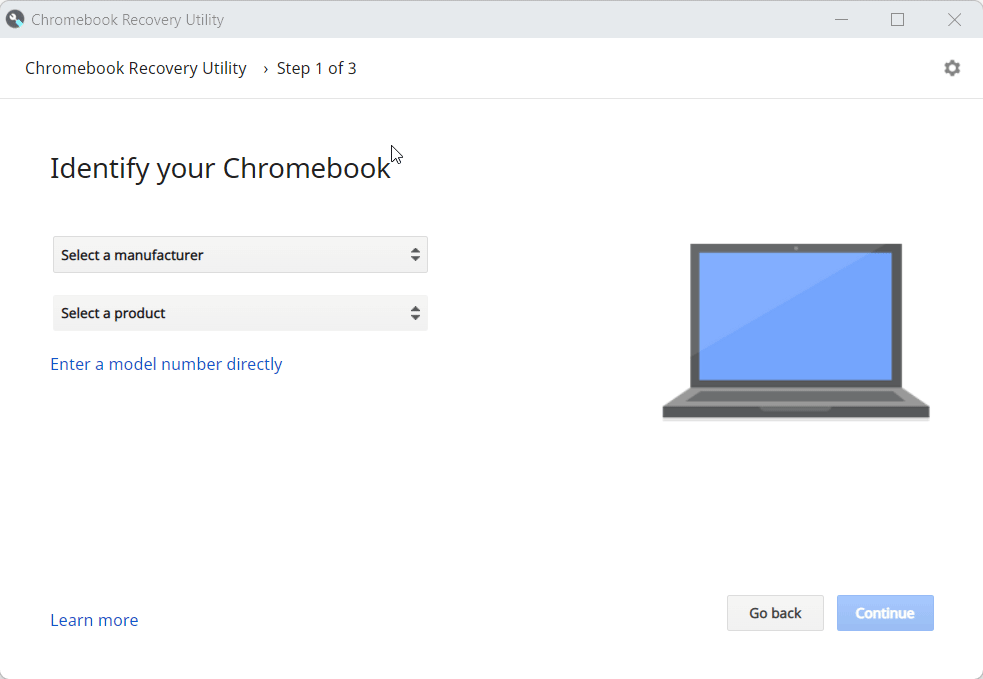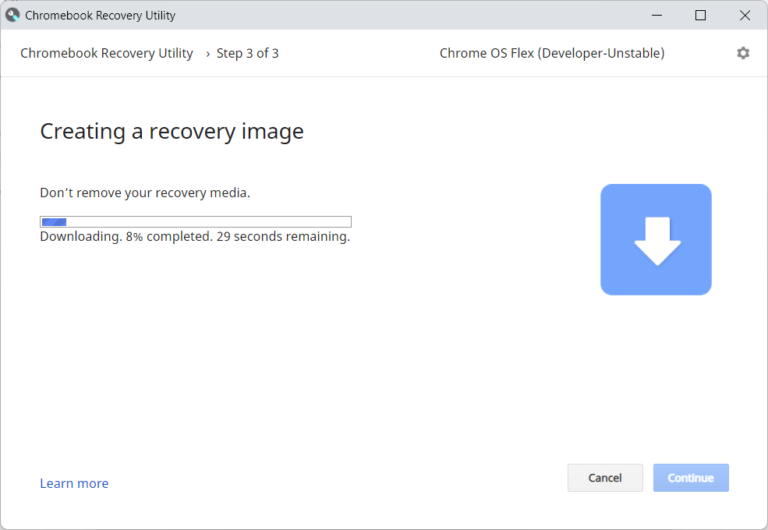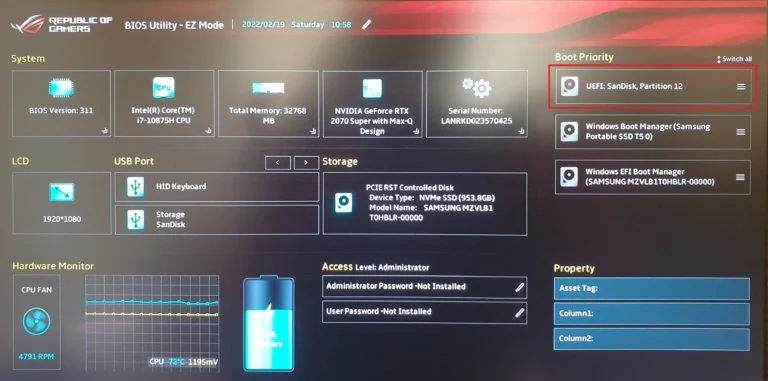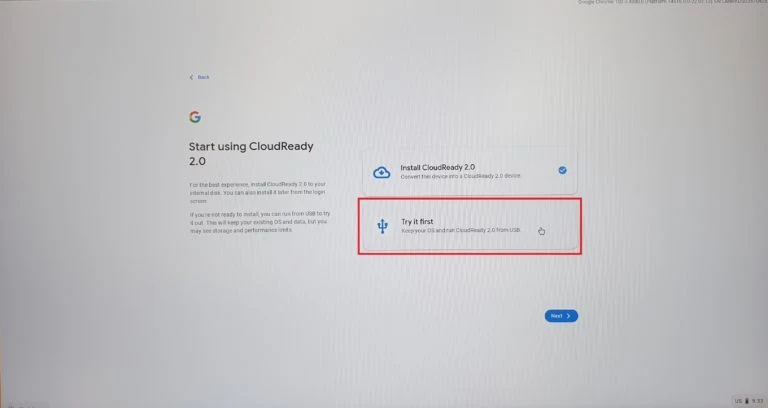Google Chrome OS telah mendapatkan popularitas dari hari ke hari. Salah satu hal utama tentang Chrome OS adalah ia bahkan dapat berjalan di sistem dengan spesifikasi perangkat keras yang rendah. Dengan mengingat hal itu, Google telah menghadirkan Chrome OS Flex, sebuah produk untuk menghidupkan kembali PC Windows lama dan MacBook yang sudah tua. Ini tidak lain hanyalah tiruan dari Chrome OS, yang sudah terpasang sebelumnya di Chromebook.
Dengan Google meluncurkan Chrome OS Flex untuk sistem pihak ketiga, pemasangan Chrome OS di PC Windows dan MacBook Anda menjadi mudah. Saya harus mengatakan bahwa ini adalah inisiatif luar biasa dari Google.
Anda perlu mengetahui dua hal tentang Google Chrome OS Flex yang baru. Pertama, itu tidak termasuk Play Store, yang merupakan berita yang sedikit menyedihkan. Namun kabar baiknya adalah Chrome OS Flex hadir dengan dukungan Linux yang lengkap, yang berarti dapat menjadi pilihan yang baik untuk pemrograman. Juga, seperti semua Linux Destros, Anda dapat menjalankan aplikasi Windows yang ringan di Chrome OS Flex.
Apa itu Google Chrome OS Flex?
Pernahkah Anda mendengar tentang "CloudReady"? Jika belum, izinkan saya memberi tahu Anda apa itu. CloudReady adalah produk yang dikembangkan oleh perusahaan Neverware yang berbasis di New York, berdasarkan Chromium OS sumber terbuka. Pada tahun 2020, Google mengakuisisi Neverware.
Sebagai pengembang CloudReady, sistem operasi yang dibangun di atas Chromium OS, Neverware membantu banyak bisnis dan sekolah memodernisasi PC Windows dan Mac mereka yang sudah tua. Tim orang yang sama telah mengembangkan Chrome OS Flex.
Dengan Google mengambil alih proyek tersebut, Chrome OS Flex, alias CloudReady 2.0, akan menjadi OS desktop resmi Google dengan dukungan untuk Asisten Google dan Layanan Google lainnya. Dalam pembaruan terbaru, mereka juga menambahkan dukungan Linux. Sayangnya, tidak ada tanda-tanda Google menyertakan Play Store di Chrome OS flex.
Penting untuk dicatat bahwa Chrome OS Flex sedang dalam tahap pengembangan, jadi memiliki bug adalah hal yang jelas. Google akan meluncurkan versi stabil Chrome OS Flex dalam beberapa bulan mendatang, dan pada saat itu, pelanggan CloudReady akan menjadi yang pertama meningkatkan ke Chrome OS Flex secara gratis.
Cara Memasang Chrome OS Flex
Saat ini, Google menawarkan pengguna Chrome OS Flex untuk Perusahaan dan Pendidikan (Sekolah) secara gratis. Pengguna rumahan juga dapat menginstal Chrome OS Flex di PC Windows dan MacBook mereka. Namun, PC Anda harus memenuhi persyaratan berikut sebelum Anda memulai instalasi.
Prasyarat untuk Memasang Chrome OS Flex
- USB flash drive dengan penyimpanan minimal 8 GB.
- PC Windows atau Mac dengan browser Google Chrome.
- Sistem yang memiliki prosesor Intel atau AMD x86-64-bit.
- RAM minimal 4GB.
- Ruang penyimpanan 16GB atau lebih.
- Hak administratif penuh untuk BIOS.
- Model perangkat Bersertifikat Chrome OS Flex. Jika Anda tidak menemukan perangkat Anda dalam daftar, Anda tidak perlu khawatir. Anda masih dapat menginstal Chrome OS Flex di PC Windows atau komputer Mac Anda. Beberapa fungsi mungkin tidak berfungsi dalam kasus seperti itu. Sejauh ini Chrome OS flex pada model yang tidak bersertifikat, dan kinerjanya sangat baik.
Karena Chrome OS Flex bertujuan untuk meningkatkan PC yang memiliki spesifikasi rendah, kecil kemungkinannya PC Anda tidak memenuhi persyaratan yang disebutkan di atas.
Jika semuanya tampak baik-baik saja, mari kita melangkah lebih jauh dan mempelajari cara memasang Chrome OS Flex di PC Windows dan Mac.
Flash Chrome OS Flex Image di USB
- Unduh dan pasang ekstensi Utilitas Pemulihan Chromebook menggunakan browser Google Chrome.
- Dari sudut kanan atas browser Chrome, klik ikon Ekstensi, diikuti oleh ekstensi Utilitas Pemulihan Chromebook.
- Plugin USB flash drive Anda dan klik tombol Get Started.
- Pada halaman berikutnya, klik opsi Select a model from a list.
- Dari menu drop-down pertama, pilih Google Chrome OS Flex. Dari drop-down kedua, pilih Chome OS Flex (Developer-Unstable). Klik tombol Continue untuk melanjutkan.
- Pilih drive USB dari menu drop-down tempat Anda ingin mem-flash image Chrome OS Flex. Klik tombol Continue untuk memulai flashing.
Sebelum melanjutkan, pastikan Anda telah mencadangkan data dari USB. Semua data akan terhapus setelah Anda memulai proses flashing.
Tergantung kecepatan internet Anda, proses flashing akan memakan waktu sekitar 5-10 menit.
Boot Chrome OS Flex
Sekarang setelah Anda mem-flash drive USB, saatnya untuk mem-boot-nya. Langkah-langkah di bawah ini akan memandu Anda untuk mem-boot Chrome OS Flex dari laptop Windows atau MacBook Anda.
- Restart PC Anda dan masukkan ke menu boot. Jika Anda tidak mengetahui boot key, lihat tabel di bawah ini. Terus tekan tombol boot bahkan sebelum Anda melihat logo pabrikan.
- BIOS akan mem-boot drive USB Anda, dan Anda akan melihat layar "Welcome to CloudReady 2.0". Di sini, klik tombol Get started.
- Ikuti petunjuk di layar dan isi detail akun Google Anda.
- Sekarang, Anda memiliki dua opsi untuk menjelajahi Chrome OS Flex. Anda dapat menginstalnya atau mencobanya seperti beberapa Distro Linux. Di sini, saya memilih opsi kedua, Try it first.
- Jika Anda puas dengan pengalaman tersebut dan ingin menginstal Chrome OS Flex, buka panel Pengaturan Cepat dari sudut kanan bawah dan klik Signout.
- Selanjutnya, klik tombol Instal CloudReady yang terletak di sudut kanan bawah.
- Pada layar berikutnya, klik tombol Install CloudReady 2.0 diikuti dengan tombol Install lagi. Catatan: Melakukan langkah ini akan menghapus semua data di hard drive Anda , jadi pastikan untuk mencadangkannya sebelum melakukan tindakan ini.
- Setelah instalasi berhasil, Anda dapat mematikan komputer dan melepaskan USB flash drive.