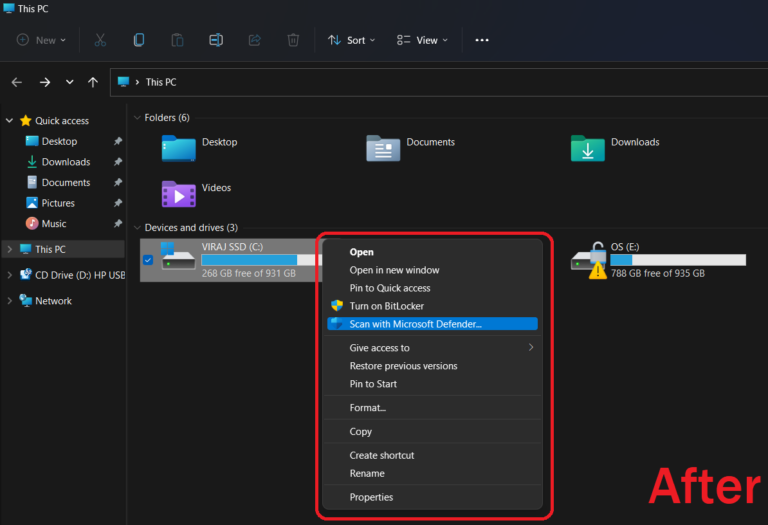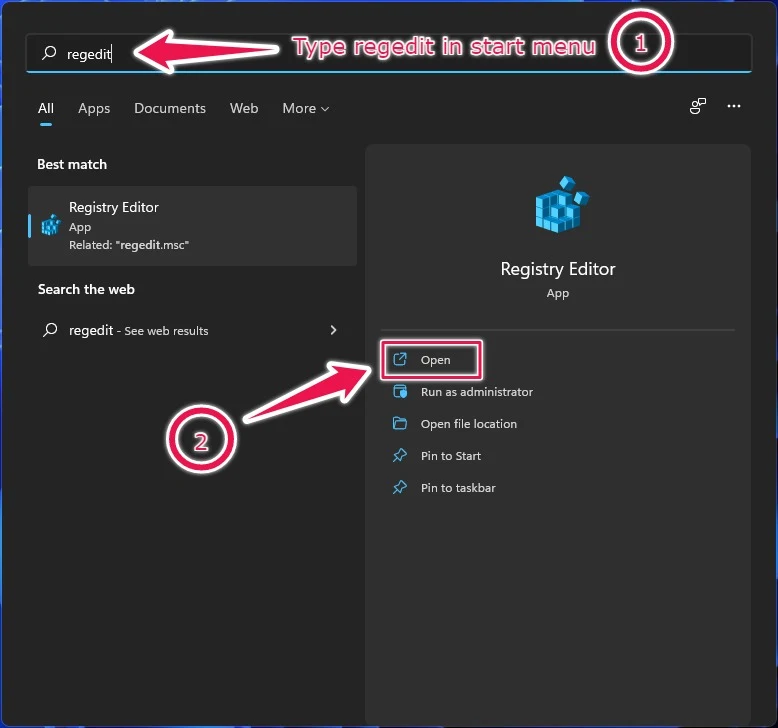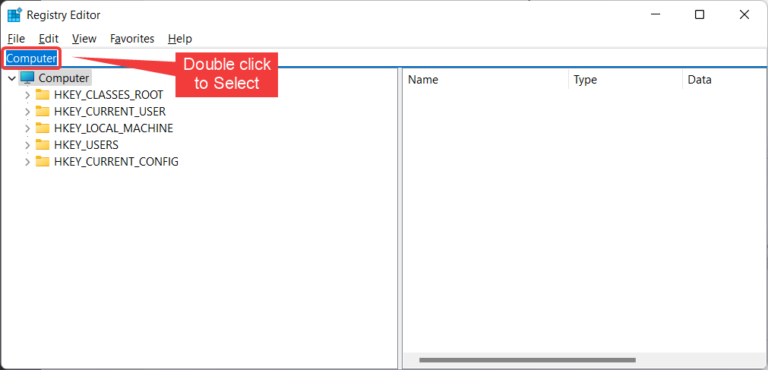Windows 11 adalah pembaruan OS utama di atas Windows 10 dan berfokus terutama pada perubahan UI. Beberapa pengguna memang menerima perombakan UI, sementara beberapa tidak senang karena berbagai gangguan yang ada di Windows 11. Salah satu masalah yang mengganggu tersebut tampaknya adalah menu Klik Kanan Windows 11 alias, menu Konteks. Berbeda dengan pendahulunya, Windows 11 hadir dengan menu konteks laggy, yang terasa tidak menyenangkan saat Anda menggunakan fungsi klik kanan.
Yah, saya harus setuju bahwa Windows 11 memang menawarkan beberapa fitur menarik juga. Misalnya, Anda dapat menginstal dan menjalankan aplikasi Android secara native di Windows 11.
Beginilah tampilan menu konteks Windows 11 sebelum menerapkan perbaikan.
Dan beginilah menu konteks (menu klik kanan) untuk Windows 11:
Tertarik untuk mengetahui cara mengubah menu konteks klik kanan Windows 11 dan mengembalikan yang lama? Mari kita lanjutkan ke panduan.
Perbaiki untuk Mendapatkan Klik Kanan Lama (Menu Konteks) pada Windows 11
Ada dua metode untuk mencapai ini. Yang pertama menggunakan editor registri Windows, sedangkan yang kedua menggunakan command prompt. Saya akan menyarankan Anda melalui kedua solusi dan mengikuti mana yang cocok untuk Anda. Kedua perbaikan dicoba dan diuji pada Windows 11 21H2 22000.282 Build. Saya berharap bahwa itu akan terus bekerja pada build masa depan juga.
Editor Registri
Pada metode pertama, kami akan menggunakan editor registri Windows untuk menambahkan kunci registri tertentu. Menambahkan kunci (key) ini akan mengaktifkan menu lama atau 'Show more options' setiap kali Anda menggunakan tombol klik kanan. Langkah-langkahnya adalah sebagai berikut.
Langkah 1 – Buka menu Start dan ketik Regedit di kotak pencarian. Editor registri Windows akan muncul.
Langkah 2 – Pilih jalur registri di bilah perintah dan rekatkan jalur registri berikut.
HKCU\Software\Classes\CLSID\
Langkah 3 – Klik kanan pada folder CLSID dan buat kunci baru.
Langkah 4 – Tetapkan nama berikut ke kunci registri yang baru dibuat. Perhatikan bahwa Anda perlu menyalin nama kunci bersama dengan tanda kurung kurawal.
{86ca1aa0-34aa-4e8b-a509-50c905bae2a2}
Langkah 5 – Sekarang, buat kunci baru di dalam kunci yang baru dibuat dan beri nama InprocServer32 .
Langkah 6 – Di folder InprocServer32, klik dua kali pada tombol Default untuk membukanya, dan tanpa memasukkan apa pun, tekan OK. Anda sekarang akan melihat bahwa kolom data telah berubah dari (value not set) menjadi kosong.
Langkah 7 – Buka Windows Task Manager dengan menekan tombol Ctrl + Shift + Esc, dan cari aplikasi Windows Explorer. Klik kanan padanya dan pilih Restart . Sebagai alternatif, Anda juga dapat me-restart PC agar perubahan diterapkan.
Dan prosesnya berakhir di sini. Periksa menu konteks setelah Windows Explorer atau PC Anda restart, dan lihat keajaiban beraksi!
Prompt Perintah Windows
Metode ini lebih sederhana daripada yang kita bahas di atas. Di sini, kami akan menjalankan perintah untuk menambahkan registri tertentu tanpa membuka Windows Registry editor. Langkah-langkahnya seperti di bawah ini.
Langkah 1 – Buka menu mulai dan ketik cmd di bilah pencarian untuk membuka prompt perintah Windows.
Langkah 2 – Salin perintah yang ditunjukkan di bawah ini dan rekatkan ke jendela prompt perintah untuk membuat kunci registri baru dan tekan enter.
reg.exe tambahkan "HKCU\Software\Classes\CLSID\{86ca1aa0-34aa-4e8b-a509-50c905bae2a2}\InprocServer32" /f /ve
Langkah 3 – Sekarang kita telah menambahkan kunci registri ke Nonaktifkan menu konteks Windows 11 dan mengaktifkan menu klik kanan lama, kita perlu me-restart Windows explorer agar perubahan diterapkan.
Langkah 4 - Restart Windows Explorer menggunakan perintah yang diberikan di bawah ini.
taskkill /F /IM explorer.exe & mulai explorer
Taraa! Menu konteks lama sekarang muncul di PC Windows 11 Anda. Itu tidak sulit, bukan?
Kembalikan Menu Klik Kanan Windows 11
Meskipun Anda tidak ingin beralih ke menu konteks standar Windows 11, tetap saja jika Anda mau, inilah cara Anda dapat melakukannya.
Buka prompt perintah Windows dan masukkan perintah berikut. Segera setelah Anda memasukkan perintah dan tekan enter, Windows akan menghapus kunci registri, yang kami tambahkan untuk mendapatkan menu konteks lama.
reg.exe hapus "HKCU\Software\Classes\CLSID\{86ca1aa0-34aa-4e8b-a509-50c905bae2a2}" /f
Selamat mencoba!